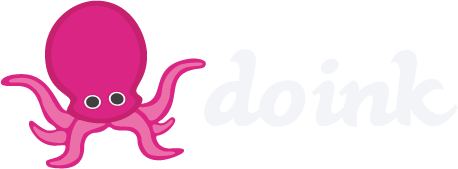Green Screen FAQ's
1) How to save a Green Screen video to your camera roll
Check out our quick reference page here for the steps to save an image or video to your camera roll.
2) My live camera background image is only in the project for 5 seconds, how can I make it go on indefinitely?
Go into your Gallery page and tap on the "Gear" icon which is the second icon in the upper left. Four headings down, you will see image duration, make sure your slider under "Image Duration" is pushed to the far right which is "unlimited". That will make your background image run indefinitely.
3) How to Create a Green Screen Photo "live" with the Camera
Tap the "+" icon and then "Create a new Project." Then next to "Save" above the timeline, tap "Image." This moves the app into photo mode, enabling users to create a Green Screen photo rather than a video. Now tap the "+" icon on the bottom timeline and tap "image." Tap an image from your camera roll. If you like it, tap "Use." It will now be placed on the bottom timeline as your background. Tap the "+" icon on the middle timeline and choose "camera." Tap the double circle icon on the tool bar to snap your picture. Then tap "done," a box will appear that reads:
Discard this image
Show the Export Options
Save to Camera Roll
Tap "Save to the Camera roll." A box will appear that says, "Success! Your image has been saved to the camera roll."
4) How to create Green Screen photos from images in your Camera roll
Shoot your subjects on a green screen with your iPhone or iPad's camera. Save these photos to your camera roll. Tap the "+" icon and then "Create a new Project." Then next to "Save" above the timeline, tap "Image." This moves the app into photo mode, enabling users to create a Green Screen photo rather than a video. Now tap the "+" icon on the bottom timeline and tap "image." Choose a photo for your background. If you like it, tap "Use."It will now be placed on the bottom timeline. 4) Tap the "+" icon on the middle timeline and choose "Image." Choose one of your photos shot on the Green Screen that is saved to your camera roll. If you like it, tap "Use." Then tap "save" on the toolbar. Tap "Done." A box will appear that reads:
Discard this image
Show the Export options
Save to Camera roll
Tap "Save to the Camera roll." A box will appear that says, "Success! Your image has been saved to the camera roll."
5) My Green Screen Video does not look clear or has some Green Shadows, how can I fix that?
You can make a decent green screen video under less than ideal conditions, and you can make a really great video by taking a few extra steps:
The quality and color of the backdrop you use makes a difference. Although you can record your video in front of any solid-color backdrop, the quality of the results can be improved if your backdrop is a bright, fully saturated color and if it's made from a matte, non-reflective material. You can find an inexpensive green muslin backdrop online by searching for a "green screen backdrop".
Good lighting helps. You don't need special "movie lights", but you'll find that your results improve when your backdrop and subject are well lit. Minimizing shadows on your backdrop can also help considerably.
Make sure that objects in your video (including people and clothing) aren't similar in color to your backdrop – otherwise, they'll be transparent!
Consider mounting your iPad on a tripod or stand. Holding your camera still while recording in front of a green screen can improve the quality of your video.
Experiment with the chroma key color and sensitivity settings. Getting them right makes a big difference.
Experiment with the distance of your subject from the green screen.
Experiment with the distance of your camera from the subject.
6) I want to paint a Green Screen on my Wall. What color/paint should I buy?
Teachers have reported using the following paint colors to great success:
Behr Disney Gamma Sector Green - Home Depot
Sherwin-Williams - Neon Green (2032-10)
Luscious Green (valspar 6010-7) - Lowe's
Dulux colour "chroma key green"
7) What can I use as an inexpensive Green Screen?
Dollar Store plastic green tablecloths
Ikea Green Shower curtain
Green File folders from Staples
Pizza boxes painted green
Green Trifolds from Michaels
Green fabric from Walmart, Joanne's Fabric Store
8) I can't see the 'Save' option on my Green Screen Project
Our app shows the red record button when the project is using the live camera. The “Save” button displays on the project only when the live camera is off. Try scrolling through the timelines, sometimes you will find that you have inadvertently turned on the live camera on one of the layers.
9) Any recommendations for video backgrounds for Newscasts?
There are several to chose from at Free Virtual Sets on YouTube
10) Where can I find copyright free images and videos to use for Green Screen backgrounds?
Here are several links that have copyright free material:
How to Download Discovery Ed Videos to use in DoInk Green Screen app
Download Creative Commons Videos from YouTube for Class Projects
11) Can I use more than the 3 layers that I see on the DoInk canvas for a Green Screen project?
Yes you can, you can use endless layers in DoInk. You just need to follow these steps:
Use all three layers on a project, save to the camera roll.
Lay the saved video/photo #1 onto the bottom timeline.
Then add two more layers. Save to the camera roll.
Lay the saved #2 video/photo onto the bottom timeline.
Then add two more layers
Doing this will let you add as many layers as you would like. Here is a DoInk blog post on this topic with examples.
Still can't find what you are looking for?
email us at Support@DoInk.com
Photo courtesy of Tricia Fuglestad